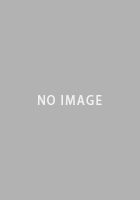連載
Version 16.0
- 3DMark
 /
/ - Battlefield 4 /
- Crysis 3 /
- BioShock Infinite /
- Dragon Age: Inquisition
 /
/ - ファイナルファンタジーXIV: 新生エオルゼア /
- GRID Autosport
 /
/ - コラム:Frapsの使い方
Futuremark製の定番3Dベンチマークスイート「3DMark」を,レギュレーション16世代でも引き続き採用する。
製品名の直後にさまざまな付帯表記があった時代とは異なり,2013年2月5日にリリースされた3DMarkは,製品名を変えないまま,メジャーおよびマイナーアップデートされることになった。結果,リリース当初にエントリークラスのPCをターゲットとしていた「Cloud Gate」はその役割を終え,2015年1月時点では,下記の3つが主要なテストとなっている。
- Fire Strike:DirectX 11世代の現行GPUが対象のテスト。より負荷の高い「Extreme」プリセットと,4K解像度をターゲットにした「Ultra」プリセットも用意される
- Sky Diver:DirectX 11世代のグラフィックス機能統合型CPUおよびAPUがターゲットのテスト
- Ice Storm:DirectX 9/OpenGL ES 2.0ベースで,WindowsとAndroid,iOS間の横断的な比較を行えるテスト。オフスクリーンで実行できる「Unlimited」および,通常は1280×720ドットとなる解像度を1920×1080ドットへ引き上げた「Extreme」プリセットも用意される
レギュレーション16世代では,このいずれかを,テスト対象の製品に合わせて用いることになるわけだ。
SLIやCrossFireといった超ハイエンド環境ではFire StrikeのExtremeとUltra,ハイエンドGPUの単体構成ではFire Strikeの“無印”とExtreme,エントリークラスのGPUでテストを行うときにはSky DiverとFire Strikeといった具合に,適切と思われるテストを選んで実施するイメージとなる。
そんな3DMarkでは,もう1つ,大きく変わったことがある。それは,アップデートの頻度が上がったことだ。これは,メインの配信先がSteamに切り替わったことで,アップデートしやすくなったことに起因すると思われるが,テスト結果に違いの生じないマイナーアップデートは,かなり小刻みに入るケースがある。
そこで,レギュレーション16世代では,3DMarkのアップデートに合わせて動作検証を行う一方,Futuremarkが「マイナーアップデートであり,スコアへの影響はない」と明言し,かつ,4Gamer側の検証でもその事実を確認できた限りにおいて,レギュレーションのアップデートは行わないまま,最新版を利用することにした。もちろん,スコアに影響のあるアップデートが入った場合には,レギュレーションの加筆・修正を行う。
というわけで,アップデートの扱いは変わったものの,それ以外はレギュレーション15世代までと変わっていない,という理解でいいだろう。テスト方法は以下のとおりで,「2回実行し,高いほうを採用する」という方針にも変更はない。
実行手順
- (1)3DMarkを起動
- (2)「TEST」タブを選択
- (3)「Fire Strike」の「Include demo」のチェックを外す
- (4)「Run Fire Strike」をクリックしてベンチマークを実行
- (5)(2)以下を再度実行
- (6)「Fire Strike」の「Extreme」にチェックを入れる
- (7)「Run Fire Strike」をクリックしてベンチマークを実行
- (8)(6)以下を再度実行
- ※「Sky Diver」を利用する場合
- (6)「Sky Diver」の「Include demo」のチェックを外す
- (7)「Run Sky Diver」をクリックしてベンチマークを実行
- (8)(6)以下を再度実行
- ※「Fire Strike」の「Ultra」プリセットを利用する場合
- (6)「Fire Strike Ultra」の「Include demo」のチェックを外す
- (7)「Run」をクリックしてベンチマークを実行
- (8)(6)以下を再度実行
「Battlefield 4」(邦題 バトルフィールド 4,以下 BF4)は,「ド」がつく定番マルチプレイ対応FPSシリーズの最新作である。Battlefieldシリーズをテストに用いるのはレギュレーション12〜13世代の「Battlefield 3」(以下,BF3)以来だ。
BF4で採用されるゲームエンジンは,Electronic Artsグループ内の組織改編でEA DICEから独立したFrostbiteが手がける「Frostbite 3」。Frostbite 3は,スマートフォンから最新世代のPCやゲーム機にまで対応する懐の広さと,DirectX 11.1のみならず,AMD独自のグラフィックスAPIである「Mantle」にも対応する先進性が特徴だ。ただ,2015年1月中旬の時点ではMantle版BF4で対応するGPUが限定的だ。そのため,レギュレーション15世代に引き続き,今回の16世代でも,基本的にDirectX 11.1版を用いるので,この点はあらかじめお断りしておきたいと思う。
もっとも,Mantle版のテストが必要になるケースは当然あるため,その場合はMantle版の利用を本文内で明記のうえ,テスト方法も説明したい。
さて,最新型ゲームエンジンの採用により,BF3と比べて表現力を増したBF4だが,その推奨GPUは「Radeon HD 7870 GHz Edition」もしくは「GeForce GTX 660」以上,推奨グラフィックスメモリ容量は3GB以上。後者はともかく,前者の要求水準は,2015年というタイミングを考えると,「描画負荷が高い」とはいえないレベルだ。レギュレーション16世代におけるBF4は,やや高い程度の描画負荷を持つタイトルと見るのが適切だろう。
そんなBF4のテストにおけるゲーム側設定は下記のとおりとなる。BF4におけるグラフィックス設定は,オプションメニューの「ビデオ」以下にある項目「グラフィックのクオリティー」に,プリセットという形でいくつか用意されているので,まずはそこから,最も画質が高く,描画負荷も高いプリセットとなる「最高」を選んでいるという理解でOKだ。
ゲーム設定
バージョン:最新版(Originによる自動アップデート)
セーブデータ:PROFSAVE(解凍後容量約1MB)
セーブデータの保存先:C:\ユーザー\【ユーザー名】\マイ ドキュメント\Battlefield 4\settings\PROF_SAVE
(※Windows 7のデフォルト設定時)
オプション−ビデオ
- フルスクリーンモニター:1
- フルスクリーン解像度:テストによる
- フルスクリーンモード:オン
- 明るさ:任意
- 垂直同期:オフ
- 視野角:70
- モーションブラー量:50%
- 武器被写界深度:オン
- 色覚異常の方の設定:オフ
- HUDサイズ:100%
- 解像度スケール:100%
- グラフィックのクオリティー:テストによる(「最高」もしくは「カスタム」)
- テクスチャのクオリティー:最高
- テクスチャのフィルタリング:最高
- ライティングのクオリティー:最高
- エフェクトのクオリティー:最高
- ポストプロセスのクオリティー:最高
- メッシュのクオリティー:最高
- 地形のクオリティー:最高
- 地表装飾のクオリティー:最高
- アンチエイリアス・ディファード:テストによる
- アンチエイリアス・ポスト:テストによる
- アンビエントオクルージョン:HBAO
オプション−サウンド
- マスターボリューム:任意
- スピーカータイプ:Hi-Fi
- スピーカー設定:ステレオ
- 音声言語:任意
- ボイスチャット(VOIP):オン
- ボイスチャット(VOIP)ボリューム:任意
- ボイスチャット自動調整:はい
- 字幕:はい
「最高」プリセットでは,上のコラムで示した「テクスチャのクオリティー」から「アンビエントオクルージョン」までの項目が,選択できる一番上の選択肢に統一された状態でグレーアウトする。
4Gamerのベンチマークレギュレーションでは基本的に,2つのテスト設定「標準設定」「高負荷設定」を,4xアンチエイリアシングと16x異方性フィルタリングの有無によって区別しているが,「最高」プリセットでは標準で4xアンチエイリアシングが適用される。そこで,「最高」プリセットを選択したうえで,グラフィックスドライバ側から別途16x異方性フィルタリングを適用した状態を,高負荷設定と定義することにした。
一方の標準設定は,高負荷設定から,「アンチエイリアス・ディファード」と「アンチエイリアシング・ポスト」を「オフ」にしてアンチエイリアシングを無効化し,さらに,ドライバソフトウェアからのテクスチャフィルタリングも行わない状態とする。
ただし,以上の設定だと,エントリークラスの単体GPUかそれ以下の性能を持つ製品だと,参考になるようなフレームレートが得られない。そこでBF4では,3D性能がそれほど高くないテスト対象向けに,「エントリー設定」を用意することにした。その設定は以下のとおりで,エントリー設定を用いる場合は記事内でその旨を表記する。
エントリー設定
(※標準のゲーム設定と被る部分は一部省略した)
オプション−ビデオ
- フルスクリーンモニター:1
- フルスクリーン解像度:テストによる
- フルスクリーンモード:オン
- 明るさ:任意
- 垂直同期:オフ
- 視野角:70
- モーションブラー量:50%
- 武器被写界深度:オン
- 色覚異常の方の設定:オフ
- HUDサイズ:100%
- 解像度スケール:100%
- グラフィックのクオリティー:中
- テクスチャのクオリティー:中
- テクスチャのフィルタリング:中
- ライティングのクオリティー:中
- エフェクトのクオリティー:中
- ポストプロセスのクオリティー:中
- メッシュのクオリティー:中
- 地形のクオリティー:中
- 地表装飾のクオリティー:中
- アンチエイリアス・ディファード:オフ
- アンチエイリアス・ポスト:中
- アンビエントオクルージョン:SSAO
というわけでテスト方法だが,BF4ではベンチマークモードが用意されていないため,実際のゲームシーンを用いることになる。
このとき注意が必要なのは,「BF4では,ローカルとは別に,クラウド側にもセーブデータが保存されている」ということ。そのため,4Gamerで公開しているセーブデータを読者が自分のPCで使う場合は,セーブデータが競合しているというダイアログを拝むことになる。ここで選ぶべきは「ローカルデータを使用する」という選択肢のほうだが,その場合,シングルプレイのユーザーデータが上書きされるので,必要に応じて,元のデータはバックアップしておくことを勧めたい。
なお,セーブデータは,シングルプレイキャンペーン「SHANGHAI」の冒頭におけるデモシークエンスとなっている。ここでプレイヤーキャラクターは雨の上海市内を走る自動車の後部座席に座っており,一定時間,一切に操作が不要。そのため,テストにおいて不確定要素となり得る「プレイヤーの操作」を排除できるのだ。
しかも,雨が降り,多くのクルマのヘッドライトが光り,NPCが大写しになるなど,その描画負荷は高め。そんなシークエンスが開始されたと同時にFrapsから計測を始め,60秒間の平均フレームレートを取得することになる。
具体的な実行手順は下記のとおりだ。
実行手順
- (1)Frapsからベンチマーク計測時間を60秒に設定
- (2)BF4を起動する
- (3)グラフィックスや解像度の設定を行う
- (4)メインメニューから「キャンペーン」,そして「ミッションを再度プレイ」を選択
- (5)「SHANGHAI」を選択
- (6)デモシークエンス開始と同時にFrapsによる計測をスタート
- (7)60秒経過するのを待つ
- (8)[Esc]キーを押してプレイ画面を中断
- (9)「ミッションの最初からやり直す」を選択し,(6)〜(7)をもう一度実行。2回の平均をスコアとする
- (10)(3)以降を,設定を変更しながら繰り返す
実行してもらえると分かるのだが,このテストにおけるフレームレートのブレはそれほど大きくない。そのため,2回連続実行の平均値でも十分に信頼できるスコアが得られると判断した次第だ。
シングルプレイキャンペーンのテスト結果から,BF4のメインコンテンツであるマルチプレイにおけるスコアをどうやって推測するのか,という意見はもっともだが,4Gamerで先に実施したテストにおいて,いま挙げたテスト条件および方法で平均65fps程度を得られていれば,マルチプレイモードにおいて余裕をもって最小40fps程度を確保できることが分かった。そして,実際にプレイする限り,最小40fpsが確保されていれば,マルチプレイ時にGPU性能が原因でプレイに支障を来すことはまずない。そのため,今回のテストにおけるひとまずの合格ラインは平均65fps以上ということになる。
また,平均90fpsを超えていれば,マルチプレイで最小60fps以上と,ほぼ理想的なスコアが得られた。そこで,ハイエンドGPUにおける合格ラインはこの水準に設けたいと思う。
ちなみにCPUだが,Intel製は4コア,AMD製は6コアが推奨されていることもあり,マルチスレッド化はかなり進んでいる印象だ。ただし,CPUの性能が問われるのは,GPU性能が相応に高いときに限られる。
「Crysis 3」(邦題 クライシス 3)は,Crytekが手がけるFPSシリーズの最新作だ。Crysis三部作の完結編となる本作では,「Crysis 2」後のニューヨークを舞台に,侵略者「セフ」,そして民間軍事会社「C.E.L.L」との,三つどもえの戦いを繰り広げることになる。
Crysis 3で採用されるゲームエンジンは,Crysis 2と同じく,Crytek自社開発の「CryENGINE 3」。その点では変わっていないということになるが,厳密にいえば,Crysis 2ではDirectX 11対応ゲームエンジンたるCryENGINE 3の“さわり”しか用いられていなかった。一方,Crysis 3では完全にCryENGINE 3ベースということで,テクスチャの品質,あるいは光や影の表現といったあたりには,Crysis 2から明らかな進化が認められる。
Crysisシリーズは,そのときどきで「最先端PCグラフィックスの指標」として機能してきたが,Crysis 3の美麗なグラフィックスは,今回も同様な指標となるものと述べていいだろう。
なお,CryENGINE 3の全面採用に伴い,Crysis 3では動作にDirectX 11対応GPUが必須となったが,最近ではごく一部のタブレット端末用CPUを除き,CPUに統合されたグラフィックス機能はすべてがDirectX 11に対応しているので,この点が問題になることはまずないはずだ。
テストにおけるゲーム側の設定は以下のとおりとなる。
ゲーム設定
バージョン:最新版(Originによる自動アップデート)
セーブデータ:不要
ゲーム設定:OPTIONS−GRAPHICS
- RESOLUTION:テストによる
- FULLSCREEN:YES
- ANTIALIASING:テストによる
- TEXTURE RESOLUTION:VERY HIGH
- V-SYNC:NO
- SYSTEM SPEC:VERY HIGH(※これを選択すると,OPTIONS−ADVANCED GRAPHICSの設定が下記のとおり変更されるが,そこからさらに「MOTION BLUR AMOUNT」を「HIGH」へ変更する)
ゲーム設定:OPTIONS−ADVANCED GRAPHICS
- GAME EFFECTS:VERY HIGH
- OBJECT:VERY HIGH
- PARTICLES:VERY HIGH
- POST PROCESSING:VERY HIGH
- SHADING:VERY HIGH
- SHADOWS:VERY HIGH
- WATER:VERY HIGH
- ANISOTROPIC FILTERING:テストによる
- MOTION BLUR AMOUNT:MEDIUM → HIGH
- LENS FLARES:YES
ゲーム設定:OPTIONS−SOUND
- MUSIC VOLUME:任意
- SOUND FX VOLUME:任意
- DIALOGUE VOLUME:任意
Crysis 3におけるグラフィックス設定は「OPTIONS−ADVANCED GRAPHICS」に用意されている。各項目は任意に変更できるが,「OPTIONS−GRAPHICS」の「SYSTEM SPEC」からプリセットを選ぶ形で一括して変更するのが手っ取り早いので,最も描画負荷の高いプリセット「VERY HIGH」を選択した次第だ。ただ,それでも「MOTION BLUR AMOUNT」は「MEDIUM」に留まるため,手動で「HIGH」に変更している。
なお,4Gamerのベンチマークレギュレーションでは,「標準設定」「高負荷設定」を,アンチエイリアシングと異方性フィルタリングの有無によって区別しているが,前者は「OPTIONS−GRAPHICS」の「ANTIALIASING」から,後者は「OPTIONS−ADVANCED GRAPHICS」の「ANISOTROPIC FILTERING」からそれぞれ設定できるので,これを用いることとしている。
ただ,この設定は非常に描画負荷が高く,エントリークラス以下の性能を持ったGPUやグラフィックス機能には荷が重い。そこで,別途「エントリー設定」を下記のように用意した。簡単にいえば,「HIGH」プリセットを用いた設定だ。もちろん,エントリー設定を用いてテストを行う場合には,当該記事内でその旨を明記する。
エントリー設定
(※標準のゲーム設定と被る部分は一部省略した)
ゲーム設定:OPTIONS−GRAPHICS
- RESOLUTION:テストによる
- FULLSCREEN:YES
- ANTIALIASING:テストによる
- TEXTURE RESOLUTION:HIGH
- V-SYNC:NO
- SYSTEM SPEC:HIGH(※これを選択すると,OPTIONS−ADVANCED GRAPHICSの設定が下記のとおり変更される)
ゲーム設定:OPTIONS−ADVANCED GRAPHICS
- GAME EFFECTS:HIGH
- OBJECT:HIGH
- PARTICLES:HIGH
- POST PROCESSING:HIGH
- SHADING:HIGH
- SHADOWS:HIGH
- WATER:HIGH
- ANISOTROPIC FILTERING:テストによる
- MOTION BLUR AMOUNT:MEDIUM
- LENS FLARES:YES
さて,テストをどのように行うかだが,Crysis 3にはベンチマークモードが用意されていない。そこで,実際のゲームシーンを利用することになるわけだが,今回は「CAMPAIGN」モードの開始直後のシーンを選択した。
このシーンでは,雨が降りしきる中,NPCであるサイコの後に付いて進んでいくこととなる。プレイヤーが操作する必要はあるものの,毎回同じルートを通るので,テストに適していると判断した次第だ。
事前検証で,所要時間1分強となるこのシーンを繰り返したところ,フレームレートのブレはあまりないことを確認できた。そこで,テストにあたっては,「CMAPAIGN」モードの開始後,操作可能になってから60秒間の平均フレームレートをFrapsで計測し,2回の平均値をスコアをして採用することとした。
なお,Crysis 3ではメインメニューから「RESUME GAME」を選択すると,チェックポイントから再開するできるので,2回め以降のテストはこの機能を用いる。
以上を踏まえた実行手順は以下のとおりだ。
実行手順
- (1)Frapsからベンチマーク計測時間を60秒に設定
- (2)Crysis 3を起動する
- (3)グラフィックスや解像度などゲームのオプション設定を行う
- (4)メインメニューから「CAMPAIGN」−「NEW CAMPAIGN」を選択
- (5)シーンが始まり,操作可能になったらFrapsによる計測をスタート
- (6)60秒経過するのを待つ
- (7)[Esc]キーを押してプレイを中断
- (8)「QUIT」を選択し,メインメニューに戻る
- (9)(3)以降を,設定変更しながら繰り返す(※2回め以降は適宜「RESUME GAME」を選択)
フレームレートは,マトモにプレイしたいなら最低でも平均30fpsがほしいところ。また,今回のテスト環境で快適にプレイできるプレイ環境を目指すときは平均40fpsが合格点で,ウルトラハイエンド環境では60fpsが目指すべき到達点になる。40fps,60が基準になるというのはエントリー設定でも同じだ。
ちなみにCPUは,今日的な動作クロックのデュアルコアモデルであれば,CPU性能が足を引っ張ることがないと確認できた。一方,クアッドコアCPUに差し替えてもスコアに大きな影響は出なかったので,CPUはひとまず,最新世代のデュアルコアCPUがあれば十分と述べていいだろう。
「BioShock Infinite」は,2K GamesのフランチャイズたるBioShockシリーズの最新作。「古き良きアメリカの時代」風ながら,大空に浮かぶ都市「コロンビア」を舞台としたアクションアドベンチャーで,2013年の発売後,世界中から高い評価を得たタイトルだ。Steamで配信されるPC版が,コンシューマ版と同じく「完全日本語版」仕様なのも特徴である。
ゲームエンジンにはEpic Games製の「Unreal Engine 3」が使用されている。最近のゲーム用エンジンとしてはドが付く定番と述べていいだろう。Unreal Engine 3自体はDirectX 11にも対応するエンジンだが,BioShock Infinite自体は,DirectX 10をベースとして,グラフィックス設定次第ではDirectX 11の要素も有効化していく,といった感じになっている。
そのグラフィックス設定だが,BioShock Infiniteの場合,アンチエイリアシングはFXAAのみのサポートとなり,テクスチャフィルタリング設定にいたっては設定項目自体が用意されない。その一方で,ゲーム側にベンチマークモードが用意されており,コマンドラインからグラフィックス設定のプリセットなどを選択しつつ実行できるようになっているという親切設計だったりもする。そこでBioShock Infiniteのテストにおいては,レギュレーションで規定する「標準設定」「高負荷設定」の代わりに,ベンチマークモードのプリセットによって,負荷の低いテスト条件と高い条件を2つ用意することにした。具体的には,「High」と「UltraDX11_DDOF」だ。
「High」はDirectX 10とDirectX 11を併用するモード,「UltraDX11_DDOF」は,用意されるベンチマークプリセット中,最も描画負荷が高くなるモードだが,実のところ,どちらを選んでも,十分すぎるほど描画負荷は低くなっている。2015年1月時点の現行GPUであれば,エントリークラスの製品であっても,UltraDX11_DDOFで平均60fpsをクリアするのは難しくない。
正直に述べると,ベンチマークレギュレーション16.0では,BioShock Infiniteを外すつもりだったが,変更先となる適切なタイトルがなかったため,やむなく残したという経緯がある。公式ベンチマークモードが4K解像度をサポートしないなど,制約も目につくようになってきたので,ハイエンド環境のテストにおいては,意図的にテスト対象から外す可能性があることを,ここで予告しておきたいと思う。
ベンチマークレギュレーション17へはなるべく早く移行する予定であることも,合わせて述べておこう。
ともあれ,いずれのプリセットにおいても,垂直同期は自動的に無効化される。Highプリセットだと設定上は垂直同期が有効なのだが,フレームレートは60fpsを大きく超えてきたので,ベンチマークモード側で強制的に無効化しているのだろう。
以上を踏まえた実行手順は以下のとおりとなる。
実行手順
- (1)Steamから「BioShock Infinite」を実行し,「Launch BioShock Infinite Benchmarking Utility」を選択
- (2)コマンドプロンプトから,「High」プリセットの場合は「5」,「UltraDX11_DDOF」プリセットの場合は「2」をそれぞれ選択
- (3)解像度をカスタマイズするかどうかを聞かれるので「2」を選択
- (4)アスペクト比を選択
- (5)テストしたい解像度を選択。するとベンチマークが実行される
- (6)ベンチマークモードが終了すると,結果として記録されたcsvファイルを表示するかどうかを聞かれるので「はい」を選択
- (7)(1)〜(6)を繰り返し実行する
BioShockのベンチマークシークエンスは「Welcome Center」「Town Center」「Raffle」「Monument Islands」の4シーンで構成されており,テスト結果は4シーンと,シーン切り替え中およびベンチマーク終了処理中の「無視すべき時間」と全体に分かれて,それぞれ所要時間,平均フレームレート,最小フレームレート,最大フレームレートが出力される。ベンチマークレギュレーションで採用するのは,このうち全体スコア「Overall」の平均フレームレートだ。
なお,テスト自体はいわゆるflybyだが,フレームレートには若干の誤差も出るため,2回連続実行して平均値をスコアとして採用することにしている。
そのスコアだが,平均フレームレートが40fps以上あれば,最小フレームレート30fpsをおおむねクリアできるので,これを「ストレスなくプレイできる最低ライン」としたい。平均80fps出ていれば,多くの場面で最低60fpsを維持できるため,余裕を見る場合はこのラインが基準となる。
組み合わせるCPUは,最新世代のクアッドコアCPUであれば十分な性能を発揮できる。デュアルコアCPUの場合,クアッドコアCPUと動作クロックおよびL3キャッシュ容量が同じ場合,クアッドコアCPU比で1割ほどフレームレートが落ち込んだ。
RPGデベロッパの雄として知られるBioWareの新作「Dragon Age: Inquisition」(邦題 ドラゴンエイジ:インクイジション,以下 Inquisition)は,とくに欧米市場で高い人気を集めるDragon Ageシリーズの最新作として,日本語対応で2014年秋に発売となったタイトルだ。
採用するゲームエンジンは,Electronic Artsのゲームエンジン部門であるFrostbiteが手がけた「Frostbite 3」。つまりは,レギュレーション16世代でも引き続いての採用となる「Battlefield 4」と同じエンジンということになるが,実際にはBattlefield 4よりも新しい世代となり,BioWareによるカスタマイズも入っているという。
実際,画面は細部までしっかり描画されており,その描画負荷は,RPGタイトルとしてかなり高いものとなっている。
「Frostbite 3を採用している」という時点で気づいた読者もいるだろうが,Inquisitionは,AMD独自のグラフィックスAPI「Mantle」に対応しており,ゲーム側のグラフィックス設定に用意された「グラフィックスAPI」から変更できる。「Direct3D 11」か「Mantle」かを選択して,ゲームを再起動すれば,選択したAPIで動作する仕様だ。
レギュレーション16世代では,Mantle対応GPUの普及率を考慮し,基本的には「Direct3D 11」を選択する。「Mantle」は,必要に応じて明示のうえ使っていきたいと思う。
そんなInquisitionにおけるゲーム側のグラフィックス設定は以下のとおりとなる。基本的には,DirectX 11(=Direct3D 11)かMantleかを選択したうえで,できる限り高い描画設定を選択しているという理解でいいだろう。
ゲーム設定
バージョン:最新版(Originによる自動アップデート)
セーブデータ:不要
ゲーム設定:オプション−ディスプレイ
- フルスクリーンモード:フルスクリーン
- 解像度:テストによる
- 垂直同期:チェックを外す
- ガンマ値:任意
- グラフィックスAPI:テストによる
ゲーム設定:オプション−グラフィック
- 解像度スケール:100
- グラフィックの品質:カスタム(※ひとまず「最高品質」を選択。その後,アンチエイリアシング関連の設定を変更すると,ここの表記は「カスタム」へと自動的に切り替わる仕様だ)
- メッシュの品質:最高品質
- テッセレーションの品質:高品質
- テクスチャの品質:最高品質
- シャドウの品質:最高品質
- 地形の品質:最高品質
- 植物の品質:最高品質
- 水の品質:最高品質
- ポストプロセスの品質:高品質
- アンビエントオクルージョン:HBAO フル
- エフェクトの品質:最高品質
- ポストプロセス・アンチエイリアス:テストによる
- マルチサンプル・アンチエイリアス:テストによる
ゲーム設定:オプション−オーディオ
- 主音量:任意
- 効果音の音量:任意
- 会話の音量:任意
- BGMの音量:任意
- ダイナミックレンジモード:ホームシアター
- 字幕を有効にする:会話と環境音
- テキストの言語:日本語
- 音声の言語:英語
- ボイスチャットの挙動:Press-To-Talk
4Gamerのベンチマークレギュレーションでは,4xマルチサンプルアンチエイリアシングと16x異方性フィルタリングの有無で「高負荷設定」と「標準設定」を区別しているが,Inquisitionのプリセット「最高品質」では,「マルチサンプル・アンチエイリアス」が2xとなるため,ここを手動で4xに変更する(※プリセット「最高品質」を選ぶと,「ポストプロセス・アンチエイリアス」は「高品質」が設定されるので,こちらはそのまま使う)。また,ゲーム側に異方性フィルタリングの設定は用意されていないため,こちらはグラフィックスドライバ側から適用している。
一方の標準設定では,「マルチサンプル・アンチエイリアス」「ポストプロセス・アンチエイリアス」とも「オフ」とした。
なお,「最高品質」プリセットを基準とする今回のグラフィックス設定は,エントリークラスおよびそれ以下の性能を持つGPUにとっては,かなり厳しいものとなっている。なので,4Gamerとしてもエントリー設定を用意すべきだと考えており,これは,レギュレーション16.1以降で対応したいと思う。
さて,どのようにテストを行うかだが,Inquisitionには標準でDirectX 11およびMantle対応のベンチマークモードが用意されており,ゲームのメインメニューにある「エクストラ」から起動できるようになっている。
公式ベンチマークモードのデモシークエンスは,ゲーム中の戦闘シーンを描くものだ。テストは,DirectX 11モード,Mantleモードのいずれにおいても,画面右上にそのときどきのフレームレートを表示し,テストが終わると平均および最小フレームレートを画面上に出力する。フレームレートのバラツキはさほど大きくないため,2回の平均をスコアとして採用することとしたい。
というわけで,実行手順は以下のとおり。
実行手順
- (1)Dragon Age: Inquisitionを起動
- (2)「オプション」の「ディスプレイ」にある「解像度」を設定
- (3)[戻る]を押すと「変更を有効しますか?」と聞かれるので[はい]を選択
- (4)「オプション」の「グラフィック」をテストに合わせて適宜設定
- (5)[戻る]を押すと「変更を有効しますか?」と聞かれるので[はい]を選択
- (6)[戻る]を押してメニュー画面に戻り,「エクストラ」にある「ベンチマーク」を選択し,ベンチマークを実行
- (7)ベンチマーク終了後に表示される「平均フレームレート」を記録する
- (8)(6)〜(7)を再実行。2回実行し,その平均をスコアとして採用する
- (9)(2)以降を解像度などを変更しながら繰り返す
ベンチマークスコアの見方だが,プレイアブルかどうかの目安は最低30fpsであり,それを実現するには,平均40fpsあればよいというテスト結果から,これを1つの基準としたい。ハイエンドのGPUの場合は平均60fpsが合格ラインとなるだろう。
なお,Frostbite 3によるマルチスレッド対応が進んでいることから,CPUは論理4コアまではコア数が効く印象だ。ただしそれ以上だと,コア数が増えても,スコアに有意な違いはほとんど出てこない。
「ファイナルファンタジーXIV: 新生エオルゼア」(以下,新生FFXIV)は,スクウェア・エニックス製MMORPGだ。ファイナルファンタジーの最新ナンバリングタイトルとして登場し,うまくいかなかった「ファイナルファンタジーXIV」を作り直してきたという,前代未聞のタイトルでもある。
そんな新生FFXIVで採用されるエンジンは,DirectX 9cに準拠した,スクウェア・エニックス独自のもの。MMORPGとしては極めて美麗なグラフィックスを実現しつつ,最新世代の3Dゲームと比較すると描画負荷は比較的低めだ。
そんな新生FFXIVでは,PCに詳しくないがプレイはしたいという人のために,手持ちのPCで快適にプレイできるかどうかをチェックするための公式ベンチマークソフト「ファイナルファンタジーXIV: 新生エオルゼア ベンチマーク キャラクター編」(以下,新生FFXIVベンチ キャラ編)が用意されている。
整数値で示されるスコアが7000出れば「非常に快適」,5000〜6999で「とても快適」などなど,アバウトながら初心者にイメージしやすい指標になっているのだが,レギュレーション16世代で用いるのもこのベンチマークソフトだ。これは,新生FFXIVベンチ キャラ編で採用されるゲームエンジンは「正式サービス開始時」のものとされており,グラフィックス設定の項目も基本的に実ゲームと同じなので,おおむね問題のないスコアが得られるという判断による。
というわけで,テストにおける新生FFXIVベンチ キャラ編の設定は下に示したとおりだ。
グラフィック設定
グラフィック設定プリセット:テストによる(※「標準品質(デスクトップPC)」もしくは「標準品質(ノートPC)」と「最高品質」)
グラフィック設定:描画設定
- HDRレンダリングを有効にする:テストによる
- オクルージョンカリングを有効にする:テストによる
- LODを有効にする:テストによる
- LODストリーミングを有効にする:チェックを外す
- リアルタイムリフレクション:テストによる
- アンチエイリアス:テストによる
- ライティングの品質:テストによる
- 細かい草の表示量:テストによる
グラフィック設定:影の表示設定
- 自分:表示する
- 他人:テストによる
グラフィック設定:影の表現
- キャラクターの影のLODを有効にする:テストによる
- 影の解像度:テストによる
- 影の表示距離:テストによる
- ソフトシャドウ:テストによる
グラフィック設定:テクスチャ品質
- テクスチャフィルタ:テストによる
- テクスチャ異方性フィルタ:テストによる
グラフィック設定:揺れの表現
- 自分:適用する
- 他人:テストによる
グラフィック設定:画面効果
- 周辺減光を有効にする:テストによる
- 放射ブラーを有効にする:チェックを入れる
- SSAO:テストによる
- グレア:通常表現
グラフィック設定:カットシーン効果
- 被写界深度表現を有効にする:チェックを入れる
ディスプレイ設定
- メインディスプレイ選択:テストに使うGPUを選択
- スクリーンモード設定:フルスクリーンモード
- ガンマ補正:50
ディスプレイ設定:解像度設定
- 画面解像度プリセット:テストによる
- 解像度のカスタム設定:(使用しない)
サウンド設定
- サウンド全般設定:チェックを外す
- 音量調整:すべて100
さながら「テストによる」祭りといった感じだが,実際に行っていることは,「グラフィック設定プリセット」で「標準品質(デスクトップPC)」「標準品質(ノートPC)」「最高品質」のいずれかを選択しているだけである。
4Gamerのベンチマークレギュレーションでは,標準設定と高負荷設定の違いを,4xマルチサンプルアンチエイリアシング(MSAA)および16x異方性フィルタリングの有無で規定しているが,新生FFXIVベンチ キャラ編はアンチエイリアシング技法としてFXAA(Fast Approximate Anti-Aliasing)のみに対応いており,MSAAはサポートしていない。そのため,標準設定の代わりに,デスクトップPCとノートPCのそれぞれに向けて少し異なる「標準品質」,高負荷設定の代わりに「最高品質」を用いることにした次第だ。
さて,具体的なテスト方法だが,公式ベンチマークソフトなので,下記のとおり,基本的には「実行する」だけだ。ただし,新生FFXIVベンチ キャラ編ではスコアに若干のブレも確認されたため,2回連続で実行し,その平均を採用する。
なお,自動で記録されるレポートファイルには平均フレームレート情報が含まれるため,必要に応じてそのスコアは記事内に記載する。また,とくに必要が認められる場合は,平均フレームレートベースのグラフも示したい。
実行手順
- (1)ベンチマークソフトを起動する
- (2)「設定変更」を選択し,設定変更画面へと移行する
- (3)「グラフィック設定」タブのグラフィック設定プリセットを適宜選択する
- (4)「ディスプレイ設定」タブの「画面解像度プリセット」から解像度を選択
- (5)「OK」をクリックし,ランチャー画面へと戻る
- (6)「スタート」をクリックし,ベンチマークテストを実行
- (7)テスト終了後に表示されるスコアを記録する
- (8)「レポート出力」をクリックし,平均フレームレートを記録する
- (9)(2)以降を,グラフィック設定プリセットと解像度を変更しながら繰り返す
スコアの見方だが,これはスクウェア・エニックスが示している指標に基づく形となる。具体的には「非常に快適」とされているスコア7000を超えると,平均フレームレートで60fpsを超えてくるので,これが1つの基準となるだろう。もっとも,エントリークラス以下のGPUでは,スコア5000〜6999の「とても快適」でも十分許容範囲となる。
4Gamerのベンチマークレギュレーションでは,長らく「クルマ系タイトル」として,ベンチマークテスト結果が比較的素直に出るCodemastersの作品を使ってきているが,その最新作としてレギュレーション16世代で採用するのが「GRID Autorport」だ。英国の老舗モータースポーツ誌「AUTOSPORT」が完全監修した本作は,前作「GRID 2」で省略されて批判を浴びたコックピットビューが復活したのが大きな特徴となっており,世界規模で見て,ゲームの評価は高い。
そんなGRID Autosportが採用するのは,DirectX 11対応の「EGO Game Technology Engine 3.0」(俗称,EGOエンジン)で,端的に述べると,GRID 2から変わっていない。グラフィックス品質の設定項目もほとんど同じだ。
ただし,拡張は入っており,設定項目を見てみると,「地表の植生」「マシンのディテール」といった設定の上限が「ハイ」から「ウルトラ」へと引き上げられ,「コース」「樹木」といった,背景の描画に関する設定も新たに追加されている。「ルームミラー」「テキスチャークオリティ」「シェーダクオリティ」といった設定も新たに用意され,細かく設定できるようになった。GRID 2にあった「ポストプロセス」が消えていることからすると,GRID 2における「ポストプロセス」の内容(もしくはそれプラスα)が,GRID Autosportでは,個別に弄れるようになったという理解でいいのかもしれない。
そんなGRID Autosportのテストにあたって,グラフィックス設定は,「ウルトラ」プリセットが基準となる。具体的には以下のとおりだ。
ゲーム設定
バージョン:最新版(Steamによる自動アップデート)
セーブデータ:不要
ゲーム設定:オプション&エクストラ−オプション−グラフィック−VIDEO MODE
- 解像度:テストによる
- フルスクリーン:オン
- マルチサンプリング:テストによる
- アスペクト比:自動
- リフレッシュレート:任意(※デフォルトは60Hz)
- 垂直同期:オフ
- ガンマ:任意
ゲーム設定:オプション&エクストラ−オプション−グラフィック−プリセット選択
- プリセット選択:ウルトラ
ゲーム設定:オプション&エクストラ−オプション−グラフィック−品質 - 高度
- 夜間照明:ウルトラ
- 影:ウルトラ
- アドバンスド フォグ:オン
- パーティクル:ウルトラ
- 群衆:ウルトラ
- クロス:ハイ
- アンビエントオクル−ジョン:ウルトラ
- ソフト・アンビエント:オクル−ジョン:オフ
- 地表の植生:ウルトラ
- マシンのディテール:ウルトラ
- コース:ウルトラ
- 樹木:ウルトラ
- オブジェクト:ウルトラ
- マシンの反射:ウルトラ
- 水:ウルトラ
- ルームミラー:オフ
- スキッドマーク:オン
- アドバンスド ライティング:オフ
- グローバル・イルミネーション:オフ
- テキスチャークオリティ:ハイ
- シェーダクオリティ:ハイ
- 異方性フィルタリング:テストによる
- スモーク・シャドウ:オン
- アドバンス・ブレンディング:オフ
- SECOND SCREEN:任意
ゲーム設定:オプション&エクストラ−オプション−オーディオ
- システムEQ:大型スピーカー
- ダイナミックレンジ:高
- メニュー音楽:任意
- ミュージック再生:任意
- エフェクト:任意
- エンジン:任意
- ボイス:任意
- コース・サーフェス:任意
- ボイスチャット:オン
- プッシュ・ツー・トーク:オフ
- AI エンジン音限界:高
- 音声サウンド限界:高
ゲーム画面の解像度を変更する項目「解像度」と,アンチエイリアシング関連の設定である「マルチサンプリング」では,設定内容を反映するのに[ESC]キーを押して確認ダイアログを表示させてから,[OK]ボタン→[YES]ボタンといった手順を踏む必要があるので注意してほしい。
なお,4Gamerのベンチマークレギュレーションにおける「高負荷設定」では,16x異方性フィルタリングを適用するが,GRID Autosportにおける「異方性フィルタリング」の選択肢は「オフ」「ロー」「ハイ」「ウルトラ」の4つであり,1テクセルごとのサンプリング数が明示されていない。そのため,GRID Autosportにおいては,高負荷設定の代わりに「ウルトラ設定」を用いる。この点もお断りしておきたいと思う。
テストの手順は以下に示すとおりで,端的に述べると,GRID 2から変わらず,ゲーム側に用意された公式ベンチマークモードを用いる。GRID Autosportにおけるデモシークエンスは「サンフランシスコの市街地を模したコースで,AIによって制御された複数の競技車両が登場するレース」になっており,レース結果は毎回異なるのだが,事前検証だと,スコアは一定の範囲内に収まっていた。そのため,テストは解像度ごとに2回連続で実行し,その平均をスコアとして採用する。
具体的なテストの流れは以下のとおりだ。
実行手順
- (1)GRID Autosportを起動
- (2)「オプション&エクストラ」の「オプション」の「グラフィック」にある「VIDEO MODE」を設定
- (3)[ESC]キーを押すと「WARNING」ダイアログが表示されるので[OK],さらに[CONFIRM CHANGES]ダイアログに対しては[はい]を選ぶ
- (4)「オプション&エクストラ」の「オプション」の「グラフィック」から「GRAPHICS BENCHMARK」を選択
- (5)「RUN BENCHMARK TEST…」を選択すると,「BENCHMARK MODE」ダイアログが表示されるので,[OK]を選択して公式ベンチマークツールを実行
- (6)ベンチマーク終了後に表示される「平均FPS」を記録する
- (7)(4)〜(5)を再実行。2回実行し,その平均をスコアとして採用する
- (8)(2)以降を,解像度などを変更しながら繰り返す
ゲームエンジンの根幹が変わっていないこともあり,GRID Autosportにおけるスコアの出方は,GRID 2のそれをおおむね踏襲している。
ひとまずプレイアブルかどうかは,最低30fpsを確保できているかが1つの目安となり,そのために必要な平均フレームレートはおおむね平均40fpsとなる。ハイクラス以上のGPUで最低60fpsを目指す場合の目標平均フレームレートは70fpsだ。
なお,EGOエンジン自体はマルチスレッドに最適化されている。そのため,CPUのコア数に応じてベンチマークスコアは変動しやすい傾向が見られるが,4コアCPUなどの効果を得やすいのは,相対的に高い性能を持ったGPUが組み合わされたときに限られる。このあたりはGRID 2から変わらずである。

4Gamerのベンチマーク測定において重要なツールである,Frapsについてここで説明しておきたい。
Frapsは,DirectX/OpenGLで動作するアプリケーション向けのキャプチャーソフトだ。フルバージョンは29.95ドルするシェアウェアで,4Gamerではボリュームライセンスを取得して利用しているが,開発元であるbeepaのWebサイトからダウンロードできる無料の体験版でもフレームレートの計測は行える。
インストールしたら,フレームレートの計測前にFrapsを起動。メインウィンドウが起動するので,「FPS」タブを選び,「Stop Benchmark automatically after」直後にある入力ボックスに,秒単位で数値を入力する。例えばレギュレーション6.0準拠でCall of Duty 4のベンチマークテストを行うなら,「60」と入力すればいい。
続いて「MinMaxAvg」にチェックを入れ,最少/最大/平均フレームレートがログに書き出されるようにしておく。
フレームレート計測を実行するには,まず,Frapsを最小化して,その状態で計測対象のゲームを起動する。すると,画面の隅に黄色の数値が表示されるはずだが,それがリアルタイムで計測されるフレームレートだ。あとはリプレイを再生し,適切なタイミングでフレームレート計測開始のホットキー(標準では[F11]だが,FPSタブの「Benchmarking Hotkey」で変更可能)を実行すればいい。 ベンチマーク計測中はリアルタイムのフレームレート表示が消え,設定した時間が経過すると計測が終了して,再びフレームレートが表示されるようになる。なお,ログファイルはFrapsをインストールしたフォルダ以下,「\benchmarks」の中に保存されるようになっており,上書きされることはない。

掲載されているテスト方法は誤りを含んでいる場合があり,予告なく修正されることがあります。また,公開しているリプレイデータは,4Gamer.netの読者が実際にベンチマークテストを行うに当たっての利便性を図るためだけに提供されるものですが,出典を明示し,かつ4Gamer.netへのリンクを明示的に張る場合に限り,商用/非商用媒体で利用できるものとします。ただし,このファイルを利用することによって,万が一OS,あるいはPC本体やその周辺機器などといったハードウェアに不具合が生じても,4Gamer.net編集部,著者,およびAetas株式会社は一切その責任を負いません。
- 関連タイトル:
 ベンチマーク
ベンチマーク - この記事のURL: