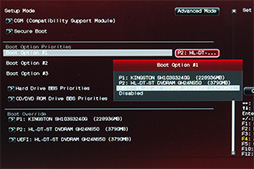広告企画
【PR】PCゲーマーのための「超小型ゲームPC」自作講座。カード長170mmのASUS製GTX 760カードなら,PCはここまで小さくできる
 |
PCを自作する。かつては一大ムーブメントであり,実際問題として,「自作しない限り,PCゲームはマトモにプレイできない」という時代があった。しかし,ゲームPCの登場によって,その流れは大きく変わる。BTOのおかげで,PCゲーマー的にはほとんど,GPUのトレンドを押さえておけばOKな状況になっており,読者の中でも,「昔は自作していたが,いま使っているのはゲームPC」という人も多いのではなかろうか。
付け加えるなら,コストも,以前は自作したほうが低く済む場合があったのに対し,今ではほとんど違いがなかったりもする。
 |
3DゲームをプレイすることでPCにかかる負荷は非常に大きいため,一般的なPCよりもメンテナンスの重要性が高い。それだけに,何かあったときにパーツ交換ができるくらいの知識はあったほうがいいのだが,自作であれば,そのあたりの基本を1回で覚えられるのである。
「そうは言うけど,ググってみたら,略称や隠語だらけで分からないし……」という人もいるだろう。そこで今回は,1つの明確なコンセプトに基づいて,1台のゲームPCを組み上げていきたいと思う。
小さくてパワーのあるゲームPCを
ASUSの短尺GTX 760カードで実現する
PCを自作するときに大切なのは,コンセプトだ。とにかく性能重視なのであれば,可能な限り巨大なPCケースを用意するところから始めることになるだろうし,省スペース性を重視するなら,できる限り小さなPCケースを用意することになる。
では今回はどうするかだが,BTOではなかなか探しにくい,「超小型なのに3D性能が高いゲームPC」にチャレンジしてみたいと思う。幸いにして,170×170mmというサイズの「Mini-ITX」(ミニITX)というマザーボード規格があって,これに合わせたPCケースは市販されているので,それを軸に,できる限り小型で,できる限りスペックの高いグラフィックスカードを組み合わせたい。
 |
 小型のクーラーで冷却能力を確保するため,左右方向へのエアフローを作るファンと,上から下へのエアフローを作るファンのハイブリッド構造となる「CoolTechファン」が搭載されている |
 カード背面には,電源回路とGPUとを結ぶ専用の電源ライン「DirectPower」を搭載。クーラーの性能を上げるだけでなく,電気抵抗を下げることで,カード全体の発熱低減も図っている |
 |
| 製品名 | 実勢価格※ | |
|---|---|---|
| グラフィックスカード | ASUS GTX760-DCMOC-2GD5 | 3万4000〜3万6000円程度 |
| マザーボード | ASUS MAXIMUS VI IMPACT(Intel Z87 Express搭載) | 2万6000〜3万円程度 |
| CPU | Core i5-4670(定格クロック3.4GHz,最大クロック3.8GHz,4C4T,共有L3キャッシュ容量6MB) | 2万2000〜2万5000円程度 |
| CPUクーラー | Cooler Master 風神スリム(RR-GMM4-16PK-J1) | 4000〜5000円程度 |
| メモリモジュール | Crucial Ballistix Tactical(BLT2KIT4G3D1869DT1TX0,PC3-14900 DDR3 SDRAM×2) | 9000〜1万円程度 |
| ストレージ | Kingston Technology HyperX 3K SSD(SH103S3/240G,240GB) | 2万円前後 |
| 電源ユニット | ENERMAX Triathlor ECO 550W(ETL550AWT-M) | 9500〜1万円程度 |
| PCケース | Realan E-M3 | 1万800円前後 |
| OS | 64bit版Windows 8.1 DSP版 | 1万1500〜1万2000円程度 |
 |
CPUは,4コア4スレッド仕様のCPUがゲーム性能と価格のバランスに最も優れることから,あえてCore i7を外し,Core i5を選択している。また,E-M3というPCケースのサイズ的に,CPUクーラーの高さは100mmという制限があるため,性能面の定評がある小型クーラーとして風神スリムを組み合わせた次第だ。
E-M3は標準的なATXタイプの電源ユニットを搭載できるので,電源ユニットは市販されているどの製品を選んでもおおむね問題はないのだが,Mini-ITXケースの場合,筐体内でケーブルの取り回しが大変になることが多いので,必要な電源ケーブルだけ差せる,俗にいうプラグインタイプを選ぶべきだろう。Triathlor ECO 550Wはまさにそんなプラグインタイプだ。
なお,今回はそのほかに,21.5インチワイドで解像度1920×1080ドットのASUS製ディスプレイ「VX229H」と,
ここまで読んで「光学ドライブは?」と思った人は鋭いが,結論から言うと,今回は日立LGデータストレージ製の光学ドライブ「GH24NS50」を用意している。どこにも内蔵できないのになぜこれかという話は後述したい。
ここからは写真中心で組み立ての流れをチェック!
ここからは,入手したパーツを使って,実際に組み立てていきたい。以下,写真を中心にキャプションでポイントや注意点を解説していくので,本稿を参考にPCを自作してみたい場合は,ぜひ順を追ってみてほしいと思う。可能なら,タブレット端末を縦画面にして見ながら進めていくと,苦戦せずに済むだろう。
 |
 |
 |
 |
 |
 |
 |
 |
 |
 次はメモリモジュールだ。写真右のモジュール固定具を開いたうえで,モジュールとスロット側の切り欠き位置を確認しておく |
 モジュールは左右均等に力をいれてぐいっと押し込む。MAXIMUS VI IMPACTの場合,固定具は写真向かって右側のみにある |
 しっかり押し込むと,スロット脇の固定具が起き上がり,かちっと音がする |
 同じように2枚めのメモリモジュールもスロットに差し込む |
 |
 |
 |
 |
 風神スリムの場合,ゴムのスペーサーが用意されているので,取り付ける前には忘れず,取り付けておこう |
 風神スリムをマザーボードに載せたら,マザーボード背面からナットで止める。対角線留めで, |
 |
 |
 |
 |
 |
 |
 PCケースの前面パネルから伸びているUSB 3.0内部ケーブルを,このあたりのタイミングで差しておくといい。場所はメモリモジュールを差すDIMMスロットの固定具近くだ |
 MAXIMUS VI IMPACTには,電源ボタンやアクセスインジケータLEDのケーブルを簡単に取り付けるためのケーブルアダプターがある。これもここで付けておきたい |
 |
 というわけで,グラフィックスカードを差さずに,MAXIMUS VI IMPACT側のHDMI出力端子とディスプレイを接続する。ディスプレイの電源はこの時点で入れておいて構わない |
 電源ユニットの主電源スイッチを[○]から[|]に変更して通電させ,マザーボード上の電源ボタンを押す。電源ボタンは通電時に光るのですぐに見つかるだろう |
 |
意外と重要な「MAXIMUS VI IMPACTのLANコントローラ」
ここで,主電源を落として,一度休憩が必要かもしれない。なぜなら,ストレスの溜まりやすいケーブルマネジメントが待ち構えているからだ。飲み物でも飲みながら,息抜きしよう。
SupremeFX IMPACTやmPCIe Combo II用の専用端子に挟まれるような形で,I217-V(写真赤丸内)が搭載されている
ところで,ゲームをオンラインでプレイするためには,信頼性の高いLANコントローラが必要だが,MAXIMUS VI IMPACTはどうなっているのか。結論から言うと,無線LAN&Bluetoothモジュールとは別に,定評のあるIntel製の有線LANコントローラ「I217-V」が搭載されている。しかも,ASUS独自ソフトウェア「Game First II」を利用することで,ゲームアプリケーションのパケットを優先して流せるようになるのだ。
MAXIMUS VI IMPACTはASUSのゲーマー向け製品ブランド「R.O.G.」の製品だが,さすが,ゲームプレイのことがよく考えられている。
残るはケーブルとの戦いだ
後半戦のハイライトは,端的に述べてケーブルとの戦いになる。おしゃれに言えばケーブルマネジメントだ。完成形が小さいPCなので,ケーブルをどこにしまうかというのは試行錯誤するしかないのだが,「ファンの近くにはケーブルを絶対押し込まない」を合い言葉に,結束バンドやテープによる仮留めなどを駆使して進めてもらいたいと思う。
 |
 |
 マザーボードの製品ボックスからバックパネルを取り出して,取り付けスペースに固定する。ぐっと押し込む必要があるので,取り付けたら,浮いたりしていないかチェックしてほしい |
 PCケース側のケーブルがちょっとジャマだったので,Triathlor ECO 550Wに付属していた結束バンドで一時的にまとめた。結束バンドなどは積極的に使っていきたいところだ |
 ここから電源ユニットの取り付けに入る。電源ユニットは巨大なので,なんとなくでいいから,「ケーブルをどう配線するか」を考えておこう |
 最初にすべきは,無線LANのアンテナをマザーボードのバックプレートに取り付ける作業だ。これを忘れると,後々面倒なことになる |
 PCケース側に向かうケーブルがいろいろ邪魔だったので,黄色いビニールテープでPCケース前面パネルの裏側に固定した |
 ここで電源ユニットを取り付けてネジ留めする。内蔵のファンが筐体内部に向かうよう固定する必要があるので,この点はお忘れなく |
 プラグイン型電源ケーブルのうち,赤い端子のグラフィクスカード用と,Serial ATA用,4ピンの周辺機器用と,3本を電源ユニットに取り付ける(※写真は2本だが,実際は3本なのでご注意を) |
 バックパネルとの“噛み合わせ”と,電源ケーブルが引っかかったりしないように注意しながら,マザーボード&前面パネルと背面・天面・底面側を合体させる |
 ある程度目星がついたら,メインの電源ケーブルを結束バンドでまとめてしまおう |
 “噛み合わせ”や電源ケーブルなどのアクセスに問題がないことを確認したら,2つのフレームをネジ留めする |
 |
 筐体背面のSerial ATA端子から伸びる電源ケーブルを電源ユニット側の4ピンケーブルと接続しつつ,矢印で示した隙間にケーブルを押し込む |
 いよいよ本稿の主役であるGTX760-DCMOC-2GD5の取り付けだ。まずはPCケース背面側にあるネジを2本外して2枚のカバーを取り出す |
 カード長は約170mm。取り付けは楽だ |
 補助電源ケーブルをここで接続しておく |
 |
 |
 OSインストール中にすることはほとんどないので,インストールが終了するまでほかのことをしていてもいい |
 何事もなくセットアップが完了し,Windows 8.1が起動。あとはドライバソフトウェアのインストールやWindows Updateを行っていく |
以上でPCは完成だ。しばらく放置してみて,急にシャットダウンしたり,ファンとケーブルが接触する音がしだしたりしないかを確認しておこう。
 |
まだ続くんだ。実際にゲームを動かしてみよう
無事にPCが1台できあがったところで,この超小型ゲームPCが持つ実力をチェックしておこう。
今回テストに用いたのは,「ファイナルファンタジーXIV: 新生エオルゼア ベンチマーク キャラクター編」(以下,新生FFXIVベンチ キャラ編)と,「バトルフィールド 4」(以下,BF4)だ。なお,グラフィックスドライバは,テスト開始時点の最新版となる「GeForce 331.65 Driver」を用いた。
新生FFXIVベンチ キャラ編においては,ベンチマークツールに用意された「グラフィック設定」プリセットを「最高品質」にしたうえで,1280×720ドットのウインドウモードと,1920×1080ドットのフルスクリーンモードでテストを実行。それぞれ3回の平均をスコアとして採用することにした。その結果がグラフだ。
まず,1280×720ドットのウインドウモードだと,フレームレートは平均約152fpsで,もたつきはまったくない。
1920×1080ドットのフルスクリーン時も,スコアは9000超えで,フレームレートも平均約84fps。スクウェア・エニックスの指標でも「非常に快適」であり,新生FFXIVを最高品質で何の問題もなくプレイできると述べていいだろう。
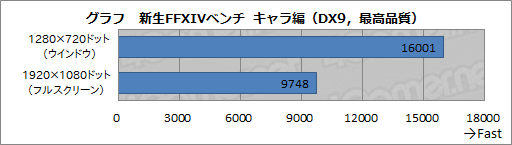 |
 |
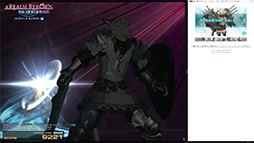 |
| 仮想フルスクリーンであれば、Windows 8から採用されたスナップ機能を活用しながらのプレイも可能。写真はベンチマークを回しながら,普通に艦これでデイリー任務を消化しているところだ。ベンチマークスコアに極端な変化はなく,ほかのゲームとの並行プレイも全然問題ないといえる。ちなみに切替えは[Windows]+[Tab]キーで可能 | |
 |
試してみると,「自動」では,「平均60fpsを維持できる,最も高いグラフィックス設定」になるようで,この設定では十分にグラフィックス品質が高いながらも,ほとんどの場面で60fps超えを実現。極めて快適にゲームをプレイできる。
 キャンペーンのスタート時点は,描写されているものが少ないこともあって,平均87fps前後を維持 |
 仲間と合流後の戦闘では70fps前後を維持していた。AIMなど,重要な操作への影響はない |
 森の中で視点を下に向けたところで,フレームレートがやや低下したが,目立った低下が確認されたのはここだけ |
 工場に向かう途中で車両移動があるのだが,ここでも平均フレームレートは約60.6fps。かなりキレイな画質でBF4をプレイできる |
なお,BF4プレイ時のCPU温度とGPU温度はいずれも60度程度だった。CPUの温度はやや高めになっているが,内部構造を考えると妥当なレベルだろう。むしろ,ゲームプレイ中は筐体全体の温度が上がっているので,きちんと放熱されていることを評価すべきだと思われる。
なお,GPUクーラーのファン回転数はやや高めになっていたので,人によっては気になる場合もあると思う。その小型さを活かして,ディスプレイから距離を取っておくのもアリだと思う。
初めてのゲームPC自作を
GTX760-DCMOC-2GD5ベースでトライしてみよう
 |
 |
買ったPCよりも,作ったPCのほうが愛着は湧くのも間違いないところ。パーツとパーツを合体させていくパズルゲームをプレイする気持ちで,ぜひこの冬はゲームPCの自作にチャレンジしてみてほしい。
GTX760-DCMOC-2GD5製品情報ページ
- 関連タイトル:
 Republic of Gamers
Republic of Gamers - 関連タイトル:
 GeForce GTX 700
GeForce GTX 700 - この記事のURL:
キーワード
- HARDWARE:Republic of Gamers
- ASUSTeK Computer
- マザーボード
- 広告企画
- HARDWARE:GeForce GTX 700
- HARDWARE
- GeForce
- ライター:林 佑樹
- カメラマン:佐々木秀二
- ムービー
(C)ASUSTeK Computer Inc.